前陣子買了ASUS T302CA平板筆電,當時沒有觸控筆,經過一番研究,終於在國外網站買到共通的觸控筆,並且試用幾款軟體;先前也有試過android系統的手寫功能,覺得軟硬體整合不夠完善,所以轉到windows系統來試試
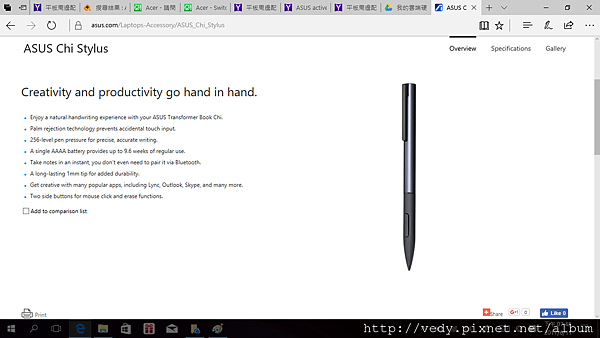
結果整理成表格,請參閱,後面會針對各程式簡單說明
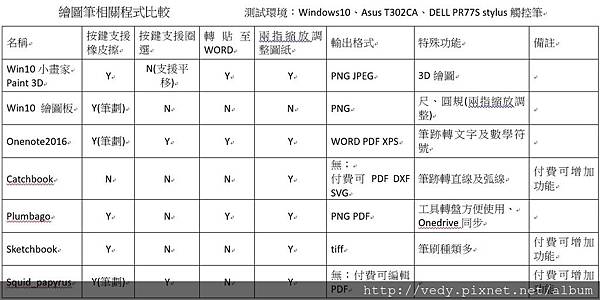
小畫家(Paint 3D):歷史悠久的內建程式,在win10終於改頭換面,還有3D繪圖功能,基本但實用,整合度高,這篇文章的截圖,都用它存成JPG。
與以前版本比較改變許多
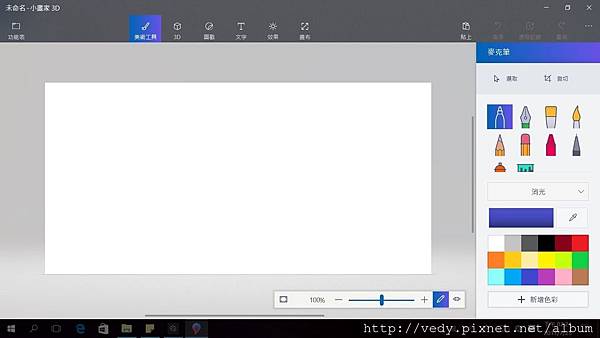
可轉存成PNG及JPG這兩種格式。
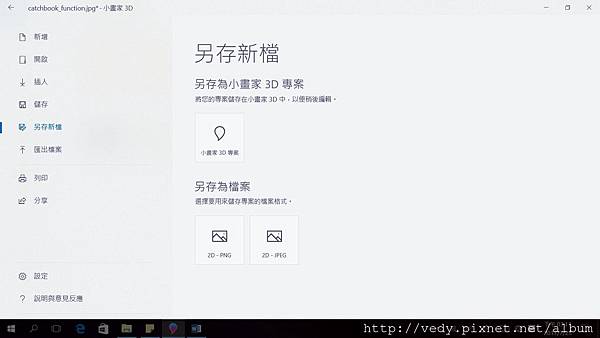
繪圖板:從Win10工具列右方的手寫標示進入,剛開始有個DEMO圖案
簡單幾個種類的筆及顏色,粗細的選擇

這把虛擬的尺,可以測量及畫直線,用兩指在螢幕移動及調角度
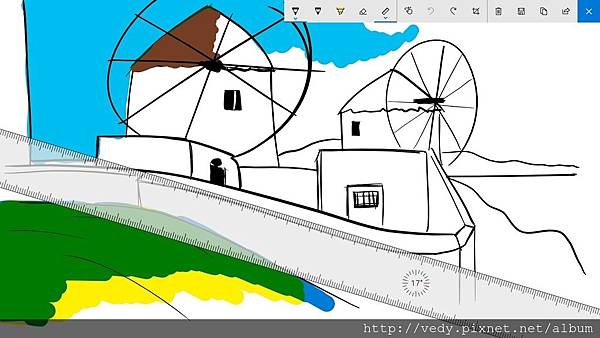
圓規兼量角器的功能,用兩指在螢幕上縮放及移動
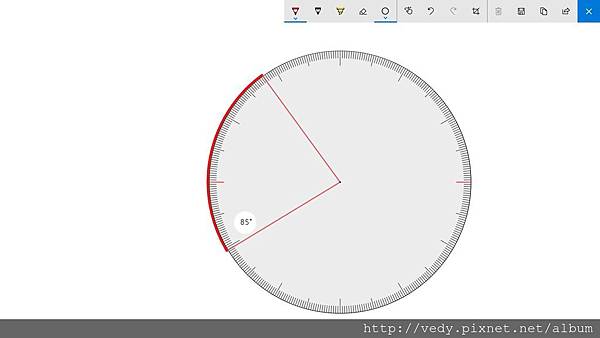
存檔成PNG格式
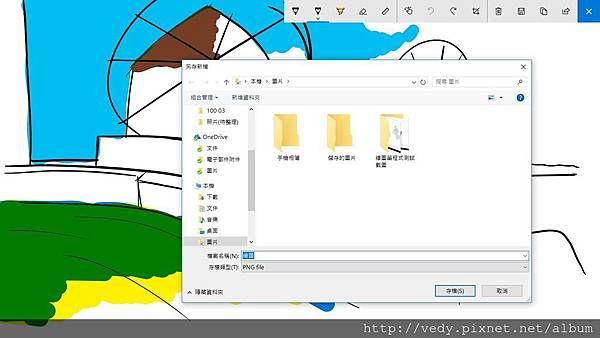
連結到程式或網站的選項
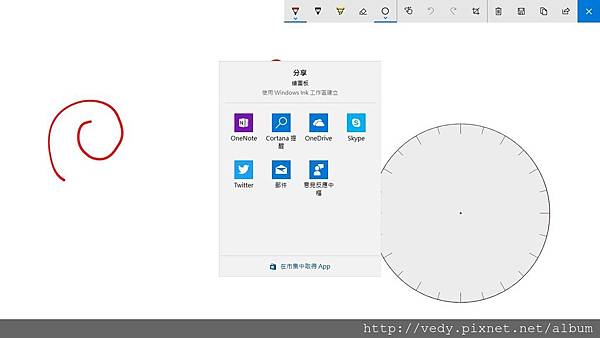
在我的電腦上選onenote出現這樣的訊息,然後不能用
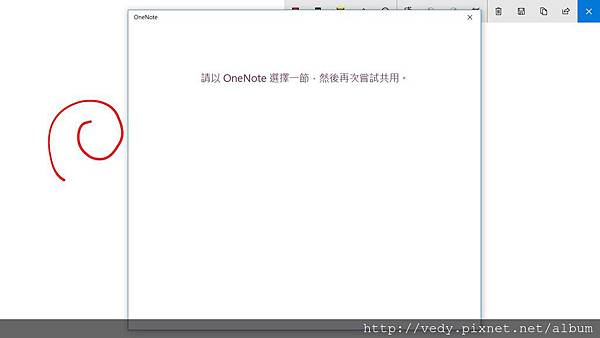
繪圖板是整合在系統內的小程式,如果能加上圈選及轉貼到word的功能就更好了
Catchbook:由Siemens推出的程式,偏向設計應用,特色是能將手繪線條轉成直線或曲線,測量以及其他功能需加購
手畫的線條
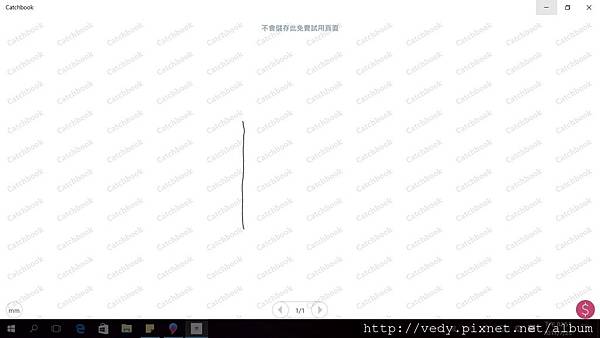
轉換成直線(左邊工具列開啟轉換功能)
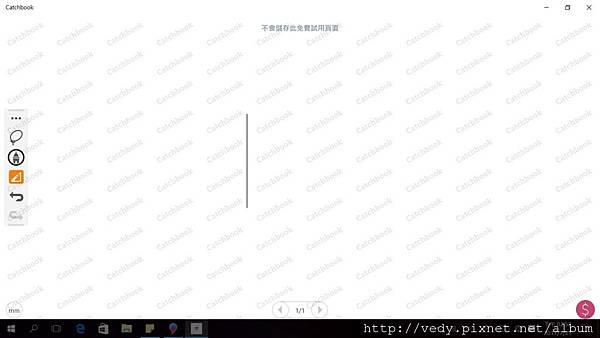
功力不好的手畫圓形
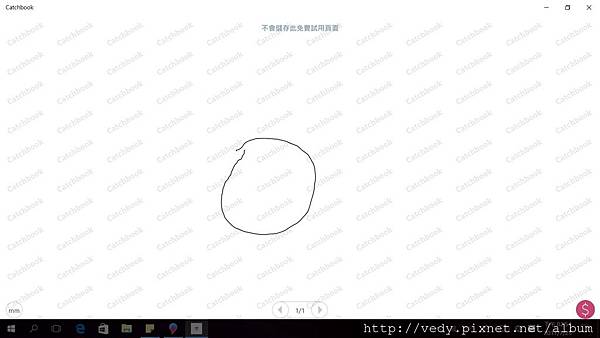
自動轉好![]()
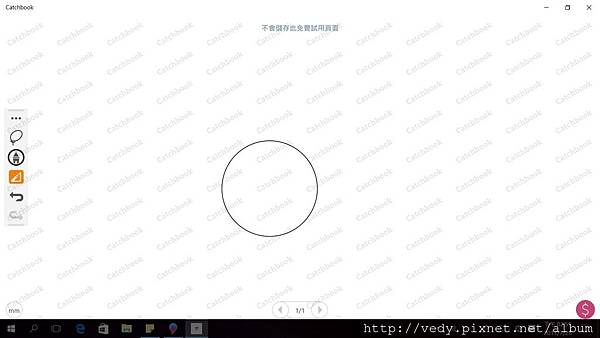
點圖形可選取其他動作,但複製後無法貼到其他程式,不知是否為試用版本的關係
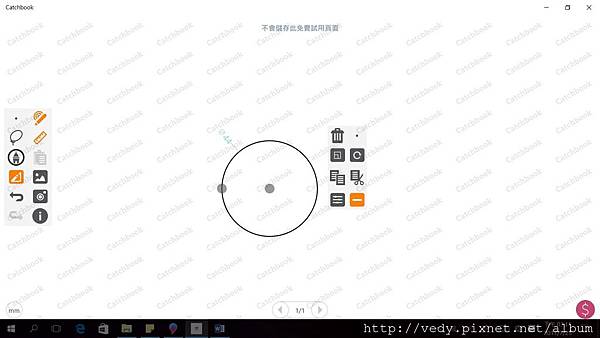
功能加購價;這程式是設計取向,美工使用要找另外程式
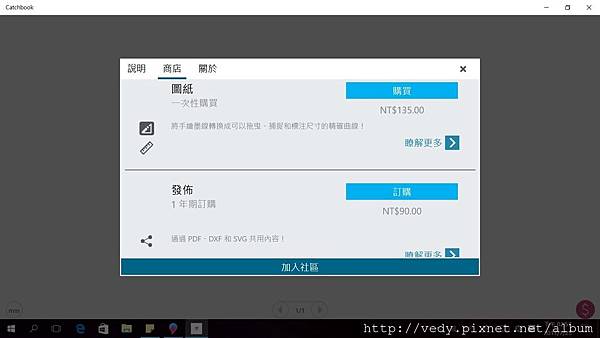
Plumbago:本次測試中個人覺得最滿意的程式,介面簡單,操作方便(右上角圓盤,可移動)
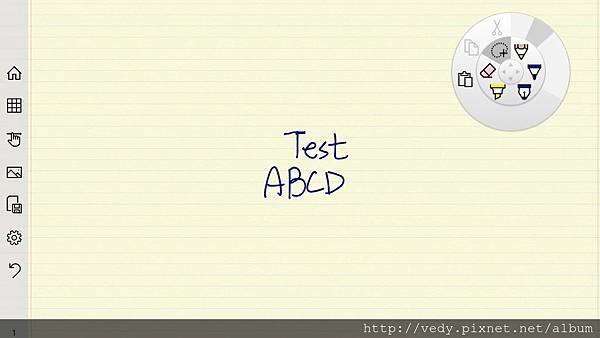
支援雙指縮放移動,雖然沒有支援觸控筆按鈕圈選,但用圈選功能可直接複製需要的部分到word中

採用筆記本的概念存檔,並且與onedrive同步,適合筆記使用,注意筆記本勿設定中文名稱,會有錯誤
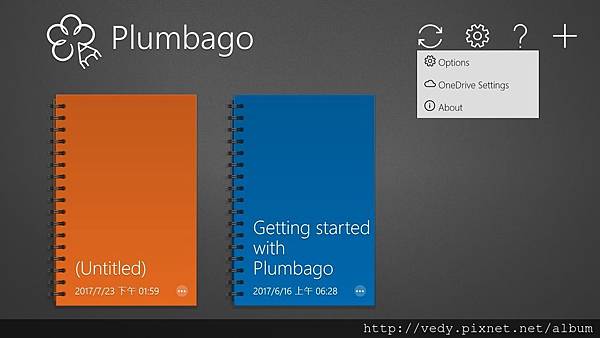
Sketchbook:感覺蠻專業的繪圖程式,筆的選項及顏色調整複雜許多
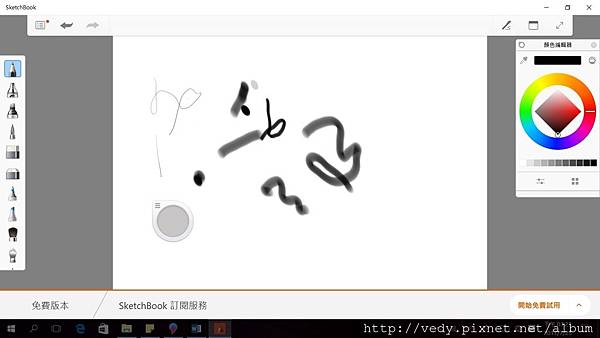
上圖畫紙中有個半透明圓圈,是筆劃性質調整(按兩下會轉成視窗)
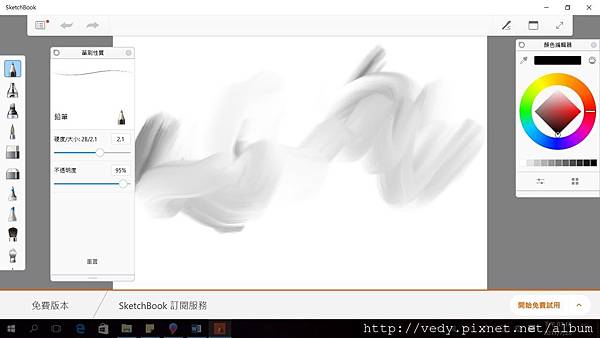
免費版可輸出為TIFF格式
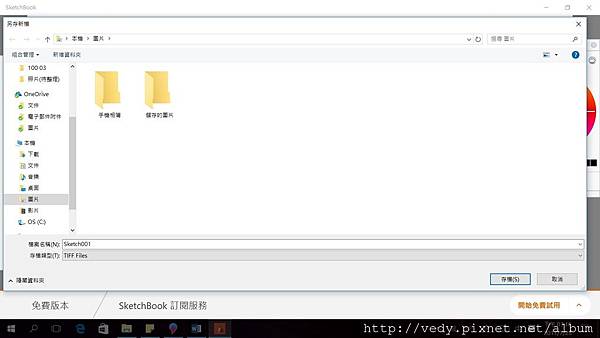
加購項目眾多,有10頁![]() ,果然專業
,果然專業
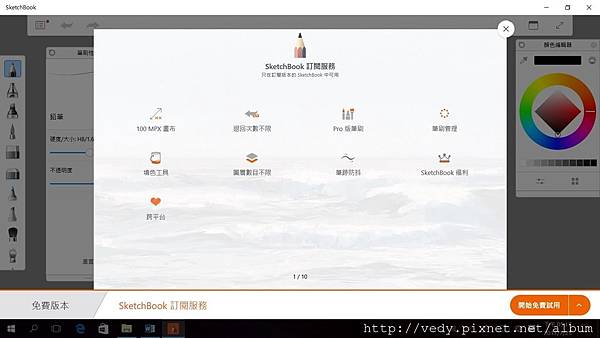
Squid(Papyrus):這軟體在我的電腦上有操作反應延遲的現象,有些功能一點選會跳到收費畫面,使用上有不便之處
採用筆記本概念管理檔案

一目了然的操作介面
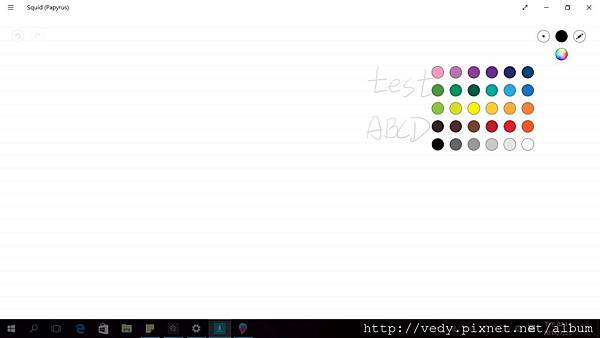
筆劃調整
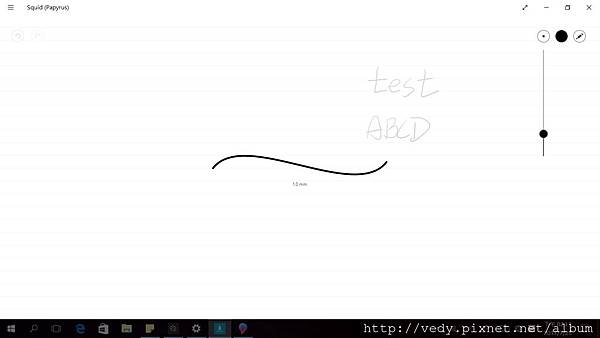
支援雙指縮放平移
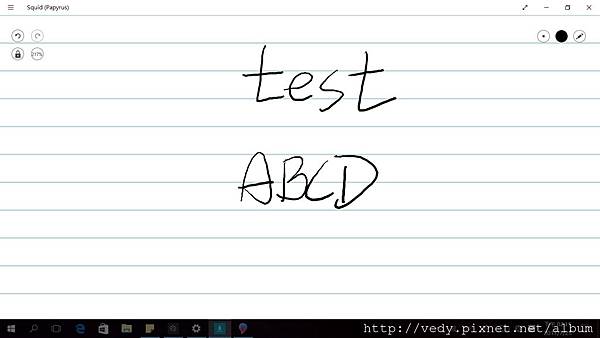
收費項目
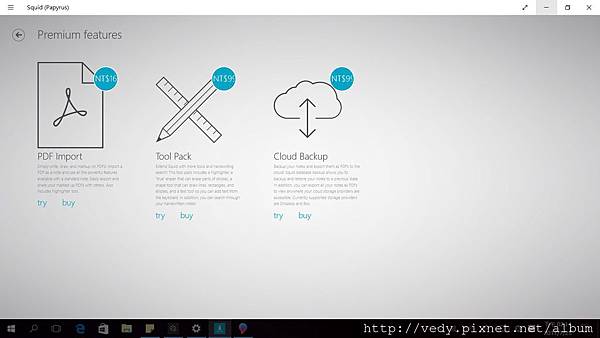
另外內建的onenote支援及整合度也蠻高的,但需要有網路(雲端儲存),onenote2016是付費程式,就有更多的功能;windows的市集中還有一些付費程式,因為我初入門,所以先選免費或試用程式,若以後對自己的使用需求更了解,再來找適合的付費程式。


 留言列表
留言列表

